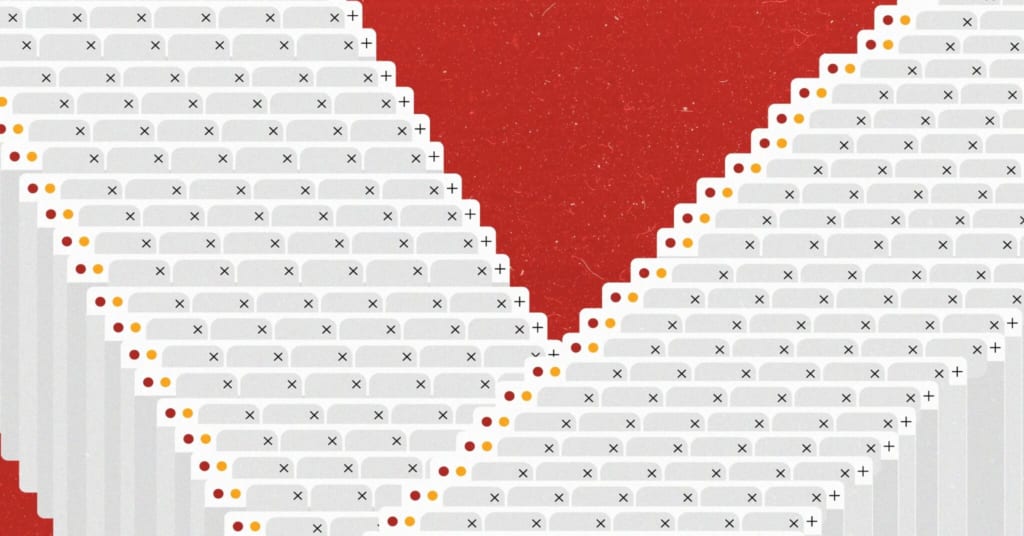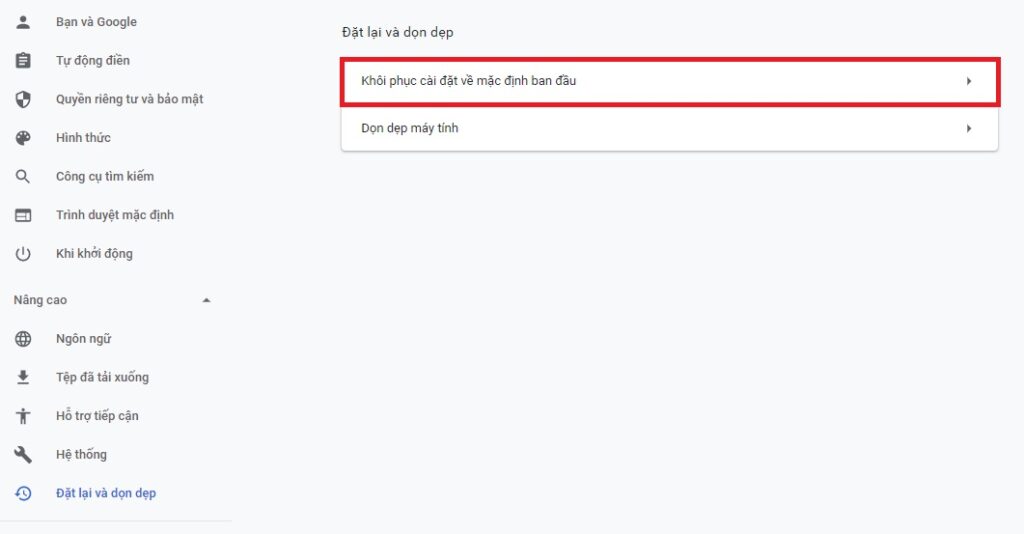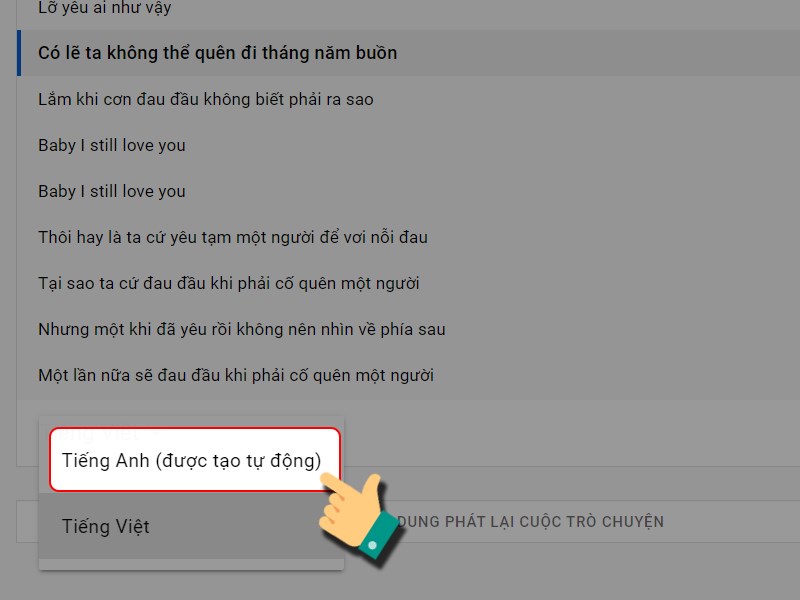Tổng hợp tất tần tật các thủ thuật hướng dẫn giúp trình duyệt Chrome của bạn ăn kiêng giảm béo, bớt ngốn RAM máy tính.
Google Chrome là một trình duyệt web nổi tiếng toàn cầu và phổ biến nhất thế giới. Dù vậy, nhược điểm của Chrome là cực kỳ ngốn RAM. Thật ra, lỗi ngốn RAM này rất khó để chữa khỏi hoàn toàn, tuy nhiên chúng ta có thể áp dụng 1 vài thủ thuật nhỏ để thay đổi thói quen ăn tàn phá hại của Chrome.
Tại sao Chrome ăn RAM nhiều như vậy?
Qua nhiều phiên bản, Google đã làm Chrome trên thực tế ngốn RAM ít hơn qua từng năm. Tuy nhiên, sự thay đổi này vẫn còn quá nhỏ để người dùng có thể cảm nhận được. Vậy lý do gì mà Chrome lại ăn RAM nhiều đến như vậy?
Chrome cũng như là các trình duyệt web khác lưu trữ tab và các tiện ích bên trong 1 tiến trình RAM riêng biệt. Việc tách biệt các tiến trình này sẽ đảm bảo được độ ổn định, cải thiện bảo mật lẫn hiệu năng trên các dòng CPU đa lõi hiện nay. Dù các tiến trình này nhỏ, chúng lại “sinh sôi nảy nở” rất nhanh chóng. Tức là, Chrome chia mọi thứ ra thành các tiến trình riêng lẻ và đương nhiên khi bật Chrome lên, bạn sẽ mở và chạy cả đống tiến trình đó một lúc. Từ đó dẫn đến việc rất nhiều RAM bị “bay màu”.
Một số thủ thuật để Chrome bớt ăn RAM
1. Dừng các ứng dụng chạy nền
Chrome sẽ chạy nền kể cả khi bạn tắt ứng dụng đi, đây là cài đặt mặc định của nó.
Dù tắt đi rồi nhưng nó vẫn sẽ ngồi trong một góc nào đó và gặm RAM từng chút một, như một con chuột. Điều mà bạn không hề hay biết rằng nó vẫn đang chạy.
Bạn có thể sử dụng Task Manager (Ctrl + Shift + Del) để tắt thủ công Chrome hoàn toàn. Tuy nhiên còn một cách khác hay hơn việc phải lặp lại việc mở Task Manager đó là ngăn không cho Chrome chạy nền ngay từ khi cài đặt.
Để không cho Chrome chạy nền, bạn vào click vào dấu 3 chấm góc trên bên phải Chrome, chọn Cài đặt. Sau đó chọn Nâng cao ở bên trái rồi chọn Hệ thống.
Tiếp theo, ở dòng Tiếp tục chạy các ứng dụng nền khi Chrome đóng, bạn gạt thanh ngang sang trái để tắt nó đi.
2. Hạn chế thói quen mở quá nhiều tabs
Nghe thì có vẻ hiển nhiên nhưng không phải ai cũng thực hiện. Nhiều người bạn của tôi, đặc biệt là chủ của trang ITQuocDan.Net này, thường xuyên mở đến cả trăm tab một lúc.
Nếu như bạn có thói quen mở nhiều tab và chưa sử dụng tới, hoặc thậm chí là dùng xong không tắt thì bạn nên dọn bớt các tab này đi. Bởi vì mở càng nhiều tab thì hiển nhiên Chrome sẽ ăn càng nhiều RAM.
3. Dọn dẹp, xóa các tiện ích không còn sử dụng
Extension hay Tiện ích (add-ons) đóng góp một phần không nhỏ trong việc cải thiện trải nghiệm người dùng của Chrome. Chúng làm trình duyệt của bạn ngày càng hữu dụng, nên bạn ít nhất cũng phải dùng tới 1-2 cái tiện ích.
Tuy nhiên, như đã giải thích ở trên, Chrome chạy các tiện ích của nó với những tiến trình RAM riêng biệt. Nếu như bạn đang cài các tiện ích không còn sử dụng tới thì bạn nên gỡ chúng đi để giải phóng RAM.
Để gỡ tiện ích Chrome, bạn click vào biểu tượng mảnh ghép ở góc trên bên phải Chrome. Sau đó lựa tiện ích bạn muốn gỡ, chọn vào dấu 3 chấm rồi chọn Xóa khỏi Chrome. Hoặc vào dấu 3 chấm, Công cụ khác, rồi chọn Tiện ích mở rộng.
4. Quản lý tab với Task Manager riêng của Chrome
Giống như Windows, Chrome cũng có Task Manager của riêng mình. Bạn có thể sử dụng công cụ này để quan sát và quản lý các tab đang mở. Đương nhiên là bạn không nên tắt các tác vụ đang chạy của Chrome, mà chỉ có thể tìm các tab đang ngốn quá nhiều tài nguyên rồi tắt chúng đi thôi.
Để mở Task Manager của Chrome, bạn bấm tổ hợp phím Shift + Esc. Tại đây, nếu bạn thấy tab nào không dùng đến mà vẫn ăn RAM thì có thể chọn vào nó rồi click nút End process (Kết thúc quá trình) bên dưới, hoặc có thể click chuột vào dấu x kế bên tab đó cũng được.
5. Reset Chrome về lại mặc định
Nếu như bạn cảm thấy rằng Chrome đang ăn RAM nhiều hơn mức bình thường, và các cách trên không ăn thua. Vẫn còn một biện pháp cuối giúp bạn, đó là reset lại Chrome.
Cách này sẽ đưa Chrome về lại trạng thái mặc định như lúc Cài đặt ban đầu. Nó sẽ reset lại trang chủ, trang tab mới, engine tìm kiếm và các tabs được ghim (pin). Reset Chrome cũng sẽ tắt các tiện ích (cho tới khi bạn mở lại thủ công) và xóa các dữ liệu tạm thời (cache). Bookmark, Lịch sử tìm kiếm và mật khẩu đã lưu của bạn sẽ không bị xóa.
Để Reset Chrome, bạn click vào dấu 3 chấm ở góc trên bên phải rồi chọn Cài đặt. Tiếp theo chọn Nâng cao bên trái rồi chọn Đặt lại và dọn dẹp. Bây giờ bạn chọn vào dòng Khôi phục cài đặt về mặc định ban đầu. Sau đó chọn vào Đặt lại chế độ cài đặt là xong.
6. Gỡ và cài đặt lại Chrome
Ngoài ra, bạn cũng có thể thử cách gỡ cài đặt Chrome xong cài lại cũng được. Bạn vào Uninstall a program trong Control Panel để gỡ cài đặt trước nhé.