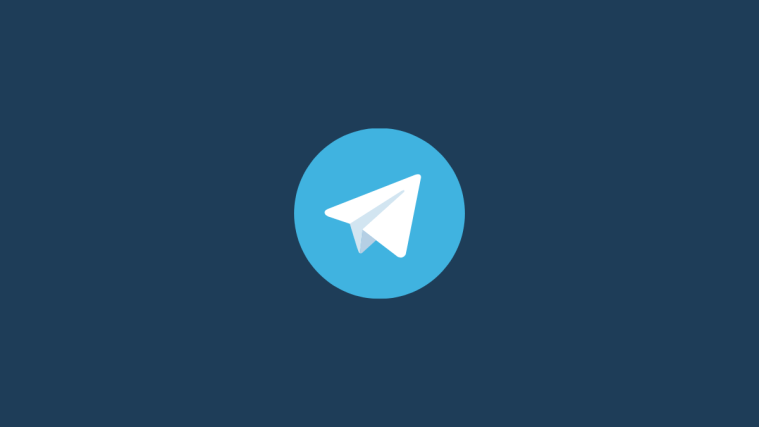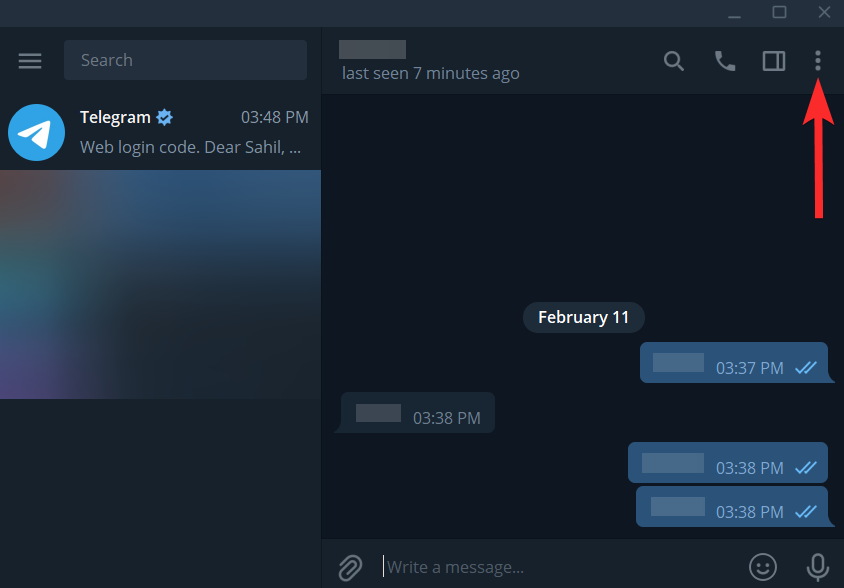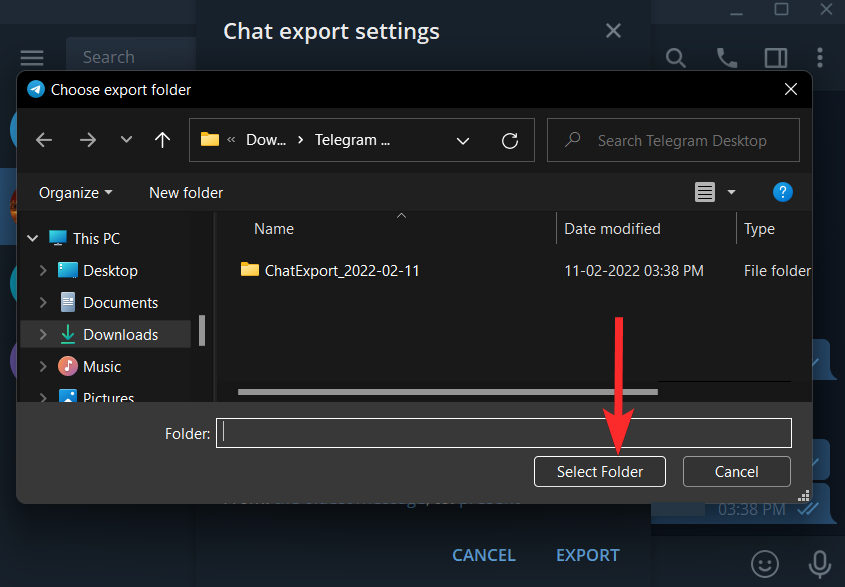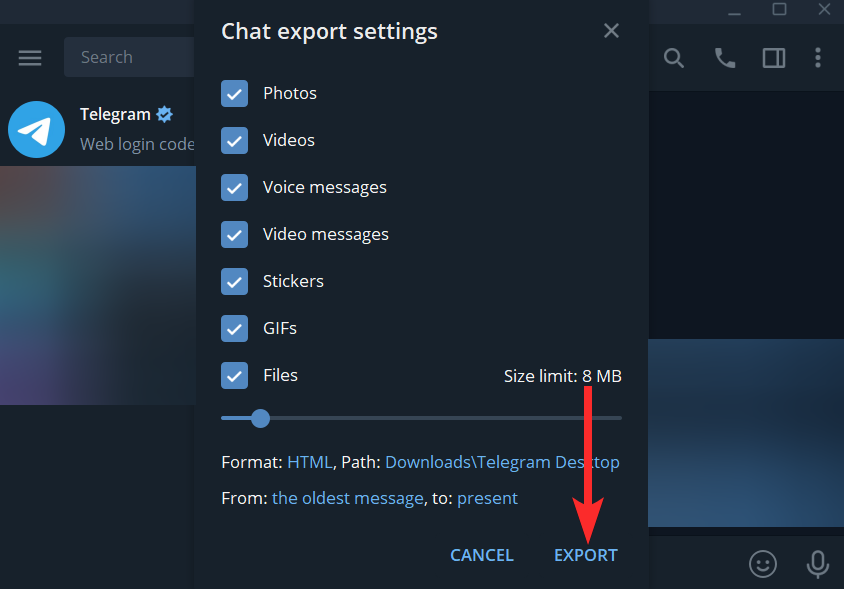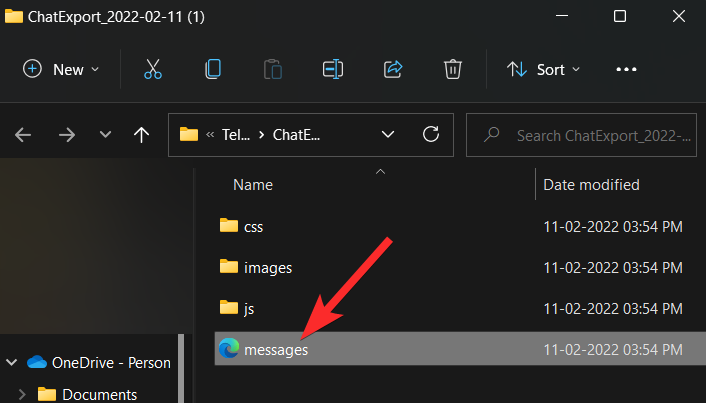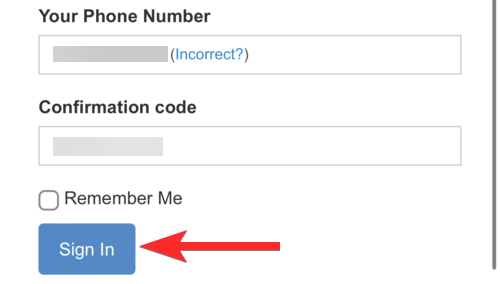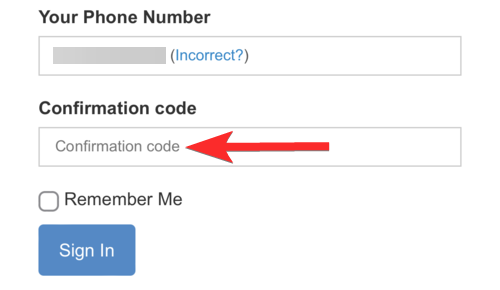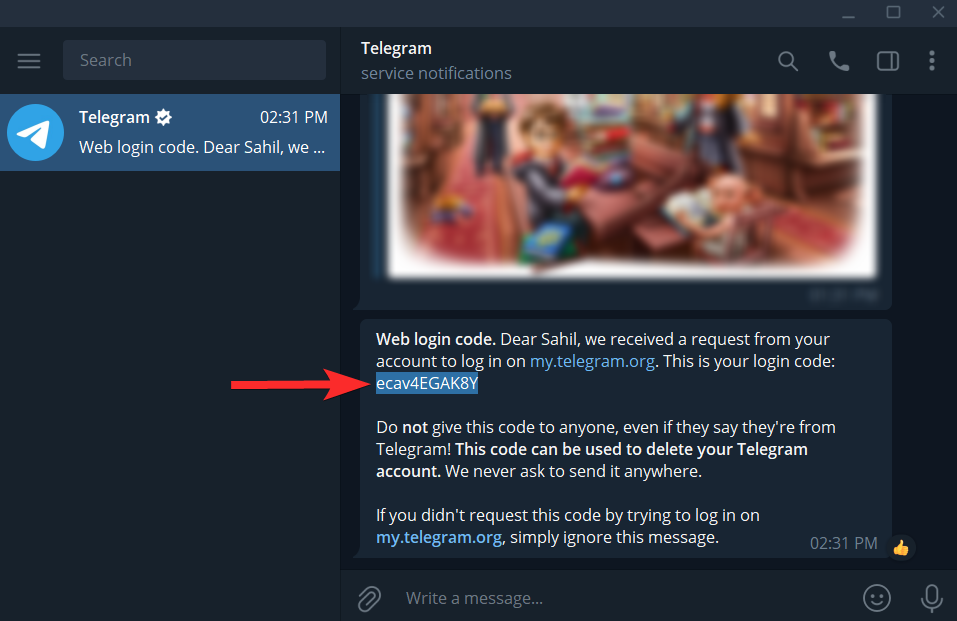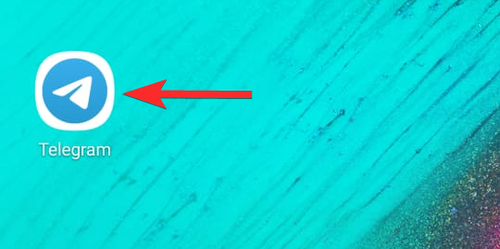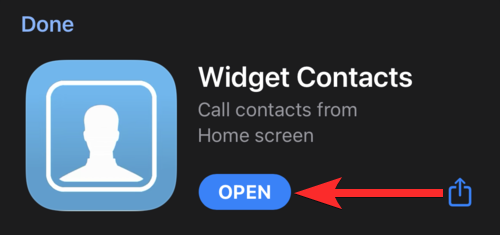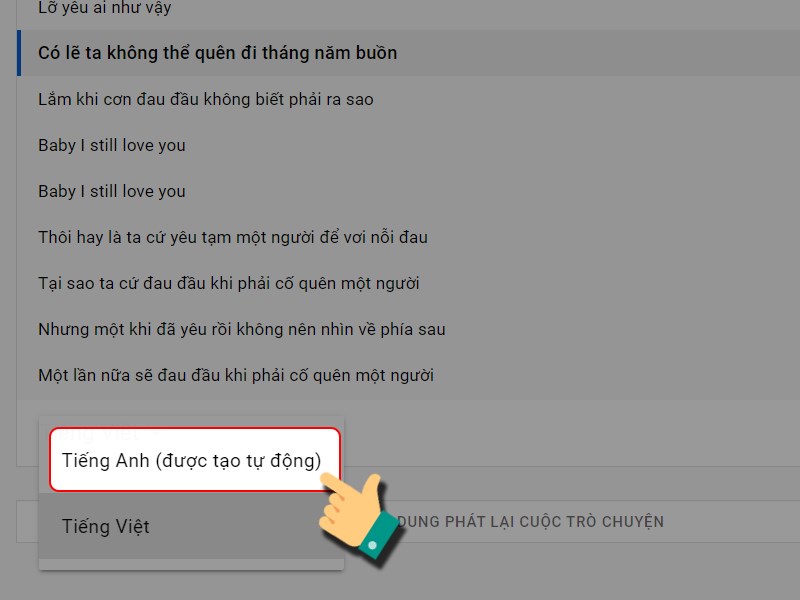Xóa tài khoản Telegram của bạn có thể phức tạp hơn một chút so với những gì bạn có thể tưởng tượng ra. Bạn nghĩ rằng bạn có thể dễ dàng xóa tài khoản Telegram của mình trong ứng dụng của nó, một tài khoản chứa rất nhiều tính năng, không đùa được đâu! – nhưng đáng buồn thay, không phải vậy.
Bạn cũng cần sử dụng trình duyệt web của mình để xóa tài khoản Telegram của mình. Dưới đây là mọi thứ bạn cần biết về việc xóa tài khoản telegram và cũng có được thông tin chi tiết về những gì sẽ xảy ra khi bạn thực hiện và tất cả hoạt động của nó.
Bạn có thể xóa tài khoản Telegram không?
Có , bạn có thể xóa tài khoản Telegram của mình. Có hai cách để xóa tài khoản Telegram của bạn:
- Tự động sử dụng tùy chọn “If Away For“
- Sử dụng web Telegram theo cách thủ công
Với ứng dụng Telegram trên cả thiết bị di động và PC của bạn, tùy chọn “If Away For” có sẵn trong cài đặt có thể được sử dụng để bắt đầu cơ chế xóa tài khoản tự động. Tuy nhiên, cơ chế tự động này mất ít nhất 1 tháng để xóa tài khoản của bạn, với các cảnh báo bổ sung.
Cách duy nhất để xóa vĩnh viễn tài khoản Telegram của bạn ngay lập tức là truy cập Telegram từ trình duyệt web. Bạn có thể truy cập trang web này từ cả PC và thiết bị di động của mình.
Trong hướng dẫn này, chúng tôi sẽ trình bày chi tiết về 2 phương pháp này. Chúng tôi cũng sẽ nói về một cách nhanh chóng và dễ dàng để sao lưu lịch sử trò chuyện của bạn trước khi bạn bắt đầu xóa tài khoản Telegram của mình.
Điều gì xảy ra khi tôi xóa tài khoản Telegram của mình?
Xóa tài khoản Telegram của bạn sẽ xóa tất cả các tin nhắn và địa chỉ liên hệ của bạn trên Telegram ngoài khả năng truy xuất. Tất cả các kênh nhóm quảng bá do bạn tạo sẽ không còn bạn với tư cách là người sáng tạo nữa. Tuy nhiên, các quản trị viên khác sẽ vẫn giữ quyền của họ.
Xuất lịch sử trò chuyện Telegram của bạn trước: Hướng dẫn từng bước
Trước khi tiếp tục, điều quan trọng cần biết là nếu trong trường hợp bạn muốn lưu trò chuyện trước khi xóa tài khoản Telegram của mình, bạn có thể xuất dữ liệu của mình ra.
Tính nâng này của Telegram là một cách thực sự hữu ích để lưu một cuộc trò chuyện hoàn chỉnh trên PC của bạn. Cùng với tin nhắn văn bản, tệp được xuất này cũng có thể bao gồm các phần tử như video, ảnh, GIF, nhãn dán, tệp, v.v.
Tuy nhiên, vì cuộc trò chuyện này được xuất dưới dạng tệp HTML hoặc JSON, nên tính năng trò chuyện xuất chỉ có sẵn trong ứng dụng PC của Telegram. Các file html có thể dễ dàng mở bằng trình duyệt web ở dạng offline.
Hãy xem cách xuất trò chuyện từ Telegram ở định dạng HTML để bạn truy cập lại bất cứ lúc nào bạn muốn.
Mở ứng dụng Telegram từ PC của bạn và nhấp vào cuộc trò chuyện bạn muốn xuất.
Nhấp vào biểu tượng dấu 3 chấm ở góc trên cùng bên phải của ứng dụng Telegram.
Nhấp vào ‘Export chat history‘.
Bạn sẽ thấy một cửa sổ bật lên cho biết cài đặt xuất Trò chuyện. Từ đây, bạn có thể chọn các mục bổ sung mà bạn muốn xuất như Video, Tin nhắn thoại, v.v. Bạn cũng có thể thay đổi giới hạn kích thước tệp của mình bằng cách kéo thanh tìm kiếm.
Nhấp vào Đường dẫn (địa chỉ xuất màu xanh lam).
Điều hướng đến vị trí bạn muốn xuất lịch sử trò chuyện. Nhấp vào ‘Select Folder‘.
Nhấp vào ‘EXPORT‘.
Lịch sử trò chuyện hiện đã được xuất. Nhấp vào ‘SHOW MY DATA‘ để mở vị trí xuất.
Nhấp đúp chuột trái vào tệp ‘messages‘ để mở nó.
Lịch sử trò chuyện của bạn sẽ được mở trong trình duyệt web mặc định của bạn.
Cách xóa tài khoản Telegram: 2 cách được giải thích
Có hai cách để xóa tài khoản Telegram của bạn. Bạn có thể xóa nó ngay lập tức hoặc đặt nó xóa nếu không sử dụng sau một khoảng thời gian nhất định (từ một tháng đến một năm). Chúng tôi đã có hướng dẫn từng bước chi tiết với ảnh chụp màn hình cho cả hai phương pháp ngay bên dưới dành cho Android, iOS và PC.
Phương pháp 1: Xóa tài khoản Telegram ngay lập tức (vĩnh viễn)
Đối với một số người dùng, có thể không thực tế khi đợi một tháng hoặc thậm chí lâu hơn để xóa tài khoản Telegram của họ. Trong trường hợp đó, Telegram cũng cho phép bạn xóa ngay lập tức tài khoản của mình và dữ liệu của tài khoản cùng với nó. Điều này có thể được thực hiện bằng cách sử dụng Telegram trên trình duyệt.
Bạn có thể sử dụng truy cập trang web này từ cả điện thoại và PC của mình, với cả hai thiết bị đều có quy trình giống hệt nhau. Hãy xem cách bạn có thể xóa tài khoản Telegram của mình ngay lập tức bằng thiết bị di động và từ PC.
1.1 – Trên Android
Mở Google Chrome hoặc bất kỳ trình duyệt web nào khác từ thiết bị Android của bạn.
Truy cập Cổng thông tin điện tử Telegram tại: https://my.telegram.org/auth .
Nhập số điện thoại của bạn ở định dạng quốc tế.
Định dạng quốc tế là: + (mã quốc gia) (thành phố hoặc mã nhà cung cấp dịch vụ) (số của bạn)
Nhấn vào ‘Next‘. Thao tác này sẽ gửi mã xác nhận đến ứng dụng Telegram của bạn.
Mở ứng dụng Telegram từ điện thoại của bạn và nhấn vào cuộc trò chuyện ‘Telegram‘.
Nhấn và giữ ngón tay của bạn trên mã đăng nhập cho đến khi điểm đánh dấu lựa chọn màu xanh lam xuất hiện.
Nhấn vào mã đăng nhập để chọn nó. Sau đó nhấn vào ‘Copy‘ để sao chép mã này.
Quay lại trình duyệt web của bạn.
Nhấn và giữ ngón tay của bạn trên khu vực nhập được đánh dấu bằng văn bản ‘Confirmation code‘ cho đến khi bạn thấy tùy chọn ‘Paste‘.
Nhấn vào ‘Paste‘.
Nhấn vào ‘Sign In‘.
Nhấn vào ‘Delete account’‘.
Nhấn vào ‘Delete My Account‘.
Lưu ý: Câu hỏi ‘Why are you leaving?‘ hộp văn bản là tùy chọn và có thể bị bỏ qua.
Trong cửa sổ bật lên, hãy nhấn vào ‘Yes, delete my account‘.
Tài khoản Telegram của bạn hiện đã bị xóa.
1.2 – Trên iPhone
Mở Google Chrome hoặc bất kỳ trình duyệt web nào khác từ thiết bị iOS của bạn.
Truy cập Cổng thông tin điện tử Telegram tại: https://my.telegram.org/auth .
Nhập số điện thoại của bạn ở định dạng quốc tế.
Định dạng quốc tế là: + (mã quốc gia) (thành phố hoặc mã nhà cung cấp dịch vụ) (số của bạn)
Nhấn vào ‘Next‘. Thao tác này sẽ gửi mã xác nhận đến ứng dụng Telegram của bạn.
Mở ứng dụng Telegram từ điện thoại của bạn và nhấn vào cuộc trò chuyện ‘Telegram‘.
Nhấn và giữ ngón tay của bạn trên tin nhắn có chứa mã đăng nhập cho đến khi bạn thấy một bộ tùy chọn bổ sung xuất hiện xung quanh tin nhắn.
Nhấn và giữ ngón tay của bạn trên mã đăng nhập cho đến khi điểm đánh dấu lựa chọn màu xanh lam xuất hiện.
Chọn mã đăng nhập và nhấn vào ‘Copy‘.
Quay lại trình duyệt web của bạn.
Nhấn và giữ ngón tay của bạn trên khu vực nhập được đánh dấu bằng văn bản ‘Confirmation code‘ cho đến khi bạn thấy tùy chọn ‘Paste‘.
Nhấn Paste .
Nhấn vào ‘Đăng nhập’.
Nhấn vào ‘Sign In‘.
Nhấn vào ‘Delete account‘.
Lưu ý: Câu hỏi ‘Why are you leaving?‘ hộp văn bản là tùy chọn và có thể bị bỏ qua.
Trong cửa sổ bật lên, hãy nhấn vào ‘Yes, delete my account‘.
Tài khoản Telegram của bạn hiện đã bị xóa.
1.3 – Trên PC
Mở Google Chrome hoặc bất kỳ trình duyệt web nào khác từ thiết bị máy tính để bàn của bạn.
Truy cập Cổng thông tin điện tử Telegram tại: https://my.telegram.org/auth .
Nhập số điện thoại của bạn ở định dạng quốc tế.
Định dạng quốc tế là: + (mã quốc gia) (thành phố hoặc mã nhà cung cấp dịch vụ) (số của bạn)
Nhấn vào ‘Next‘. Thao tác này sẽ gửi mã đăng nhập đến ứng dụng Telegram Desktop của bạn.
Mở ứng dụng Telegram Desktop từ PC của bạn và nhấn vào cuộc trò chuyện ‘Telegram‘.
Tìm tin nhắn có chứa mã đăng nhập. Sau đó, nhấp đúp vào mã đăng nhập để đánh dấu nó.
Nhấp chuột phải vào mã được đánh dấu và chọn tùy chọn ‘Copy Selected Text‘.
Bây giờ, quay lại trình duyệt web của bạn, nhấp vào trường ‘Confirmation code‘ và nhấn CTRL + Vtừ bàn phím để dán mã.
Nhấp vào ‘Sign In‘.
Nhấp vào ‘Delete account‘.
Nhấp vào ‘Delete My Account‘.
Lưu ý: Câu hỏi ‘Why are you leaving?’ hộp văn bản là tùy chọn và có thể bị bỏ qua.
Trong cửa sổ bật lên, hãy nhấn vào ‘Yes, delete my account‘.
Tài khoản Telegram của bạn hiện đã bị xóa.
Phương pháp 2: Xóa tài khoản Telegram tự động sau một thời gian (vĩnh viễn)
Theo mặc định, Telegram được đặt để xóa tài khoản của bạn trong trường hợp bạn không trực tuyến trong sáu tháng. Điều này sẽ xảy ra tự động. Có nghĩa là bắt đầu từ bây giờ nếu bạn không trực tuyến trên Telegram ít nhất một lần trong khoảng thời gian 6 tháng, thì tài khoản của bạn sẽ bị xóa cùng với tất cả tin nhắn và danh bạ của bạn.
Hãy xem cách bạn có thể truy cập cài đặt này trên các thiết bị khác nhau và thay đổi thời gian cài đặt theo sở thích của bạn.
2.1 – Trên Android
Mở ứng dụng Telegram từ thiết bị Android của bạn.
Trong ứng dụng Telegram, hãy nhấn vào biểu tượng ‘Menu’ nằm ở góc trên bên trái.
Nhấn vào tùy chọn ‘Settings‘.
Trong Cài đặt, hãy nhấn vào ‘Privacy and Security‘.
Nhấn vào tùy chọn ‘If away for‘.
Chọn khoảng thời gian không hoạt động mà sau đó bạn muốn Telegram xóa tài khoản của mình và nhấn vào đó. Đối với hướng dẫn này, chúng tôi sẽ chọn tùy chọn ‘1 tháng’.
Cài đặt ‘If away for‘ đã được đặt thành 1 tháng.
2.2 – Trên iPhone
Mở ứng dụng Telegram từ thiết bị iOS của bạn.
Nhấn vào biểu tượng ‘Settings‘ ở góc dưới bên phải của màn hình.
Cuộn xuống và nhấn vào ‘Privacy and Security’‘.
Nhấn vào tùy chọn ‘If Away For‘.
Chọn khoảng thời gian không hoạt động mà sau đó bạn muốn Telegram xóa tài khoản của mình và nhấn vào đó. Đối với hướng dẫn này, chúng tôi sẽ chọn tùy chọn ‘1 tháng’.
Cài đặt ‘If Away For‘ đã được đặt thành 1 Tháng.
2.3 – Trên PC
Nhấn Windowsphím trên bàn phím của bạn để mở menu bắt đầu.
Trong menu bắt đầu, hãy tìm kiếm ‘Telegram Desktop’ và nhấp vào nút tương tự.
Trong ứng dụng Telegram Desktop, hãy nhấp vào biểu tượng nằm ở góc trên bên trái.
Nhấp vào “Settings”.
Trong Cài đặt, nhấp vào tùy chọn ‘Privacy and Security‘.
Cuộn xuống và nhấp vào tùy chọn ‘If away for‘ trong phần ‘Delete my account‘.
Chọn khoảng thời gian không hoạt động mà sau đó bạn muốn Telegram xóa tài khoản của mình và nhấp vào nó. Đối với hướng dẫn này, chúng tôi sẽ chọn tùy chọn ‘1 tháng’.
Cuối cùng, nhấp vào ‘Save‘ để áp dụng các thay đổi.
Cài đặt If Away For đã được đặt thành 1 tháng.
Câu hỏi thường gặp
Đúng vậy. Như đã giải thích trong Phương pháp 2 ở trên, nếu bạn không sử dụng Telegram trong khoảng thời gian 6 tháng (khoảng thời gian mặc định, trừ khi thay đổi), tài khoản của bạn sẽ tự động bị xóa.
Vì vậy, nếu bạn chỉ cần gỡ cài đặt ứng dụng Telegram (trên tất cả các thiết bị của bạn, btw) và không sử dụng Telegram với tài khoản đó trên bất kỳ thiết bị nào trong khoảng thời gian 6 tháng (một lần nữa, khoảng thời gian mặc định), thì tài khoản của bạn sẽ tự động bị xóa.
Không , đăng xuất khỏi Telegram sẽ không xóa các cuộc trò chuyện thông thường của bạn. Tuy nhiên, tất cả Trò chuyện Bí mật sẽ bị hủy kích hoạt.
Bạn có thể đăng ký lại Telegram sau khi xóa tài khoản của mình gần như ngay lập tức. Tuy nhiên, Telegram sẽ đưa ra cảnh báo sau khi xóa tài khoản của bạn:
Chúng tôi nhận thấy rằng bạn có thể đăng ký lại Telegram ngay sau khi xóa tài khoản của mình lần đầu tiên. Tuy nhiên, nếu bạn đã xóa tài khoản của mình nhiều lần, bạn sẽ phải đợi một vài ngày trước khi có thể đăng ký lại. Vì vậy, hãy tiến hành một cách thận trọng.
Khi bạn xóa tài khoản Telegram của mình, không chỉ các cuộc trò chuyện bí mật mà tất cả các cuộc trò chuyện thông thường và các kênh quảng bá của bạn sẽ bị xóa ngoài khả năng truy xuất. Các cuộc trò chuyện này sẽ không được khôi phục ngay cả khi bạn quyết định đăng ký lại Telegram.
Cài đặt ‘If Away For‘ có thể được thay đổi nhiều lần nếu bạn muốn. Bạn có thể thay đổi cài đặt này từ cả ứng dụng Telegram dành cho thiết bị di động và ứng dụng Telegram Desktop. Trên thực tế, việc thay đổi cài đặt này từ một ứng dụng cũng sẽ phản ánh trong ứng dụng kia.
Chúng tôi hy vọng rằng vào cuối bài viết này, bạn đã có thể xóa tài khoản Telegram của mình và làm rõ các truy vấn liên quan đến tài khoản tương tự. Nếu bạn có thêm bất kỳ câu hỏi nào, vui lòng liên hệ với chúng tôi bằng cách sử dụng phần nhận xét bên dưới.