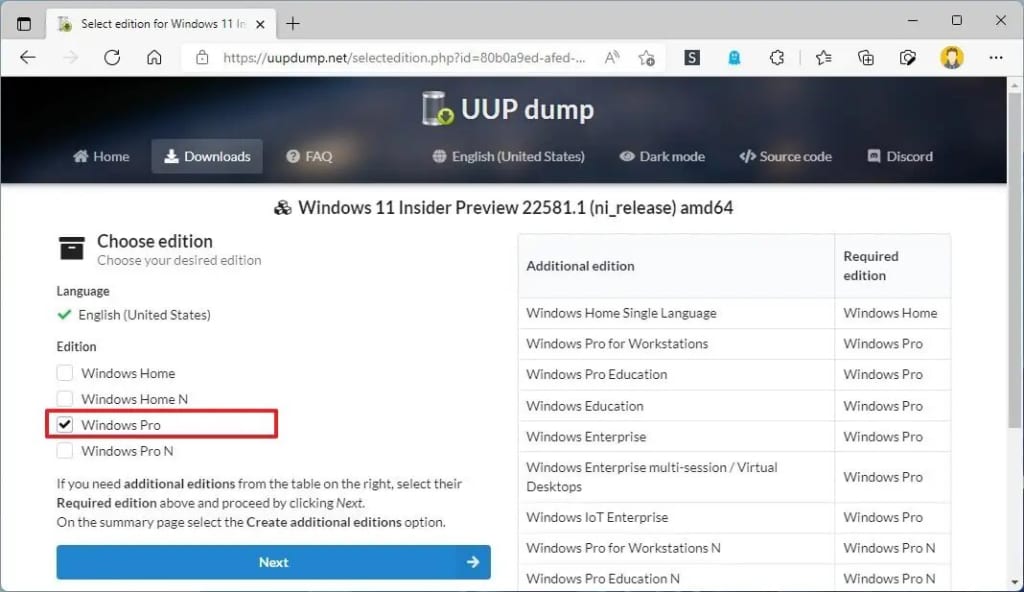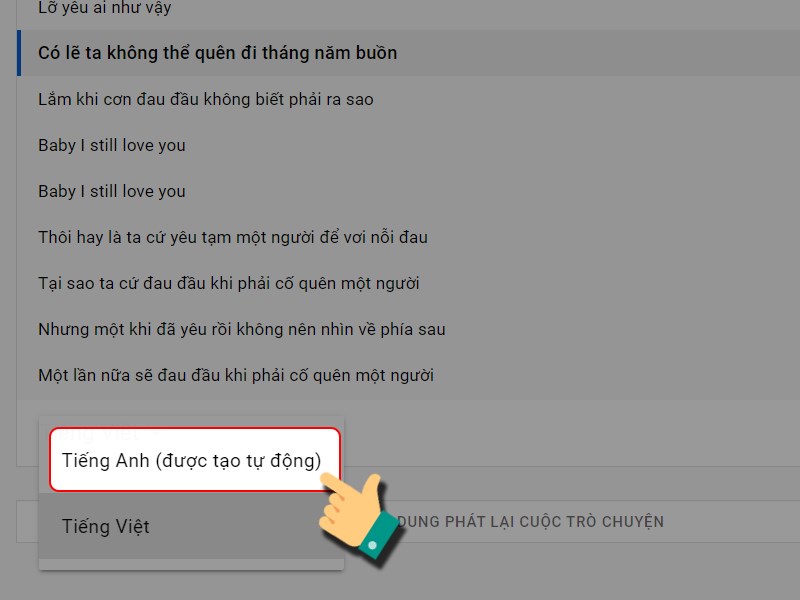Mặc dù Windows 11 22H2 không có sẵn chính thức, nhưng giờ đây bạn có thể tải xuống tệp ISO của bản xem trước nội bộ mới nhất bằng công cụ của bên thứ ba như UUP Dump để thực hiện cài đặt sạch hoặc nâng cấp tại chỗ trên máy tính dự phòng hoặc máy ảo.
UUP Dump là một công cụ cho phép bạn tạo tệp ISO Windows 11 tùy chỉnh từ bất kỳ bản xem trước công khai nào. Công cụ này là tập hợp các công cụ và tập lệnh khác để tải xuống các bản dựng mới nhất từ máy chủ Microsoft và tạo tệp ISO không chính thức mà bạn có thể sử dụng để cài đặt Hệ điều hành.
Vì phiên bản Windows mới vẫn đang được phát triển, hãy nhớ rằng các tính năng và trải nghiệm có thể không hoạt động như mong đợi và bạn có thể gặp sự cố, thậm chí là mất dữ liệu. Bạn nên tạo bản sao lưu máy tính của mình trước khi cài đặt phiên bản này. Bạn đã được cảnh báo.
Hướng dẫn này sẽ hướng dẫn bạn các bước sử dụng công cụ UUP Dump để tải xuống tệp ISO cho bất kỳ bản xem trước công khai nào của Windows 11 (version 22H2).
Tải xuống bản xem trước tệp ISO Windows 11 22H2
Để tải xuống tệp ISO Windows 11 22H2, hãy sử dụng các bước sau:
- Mở trang UUP Dump .
- Nhấp vào tab Downloads .
- Chọn “ Windows 11 Insider Preview build 22581 ″ (x64) hoặc cao hơn.
- Sử dụng menu thả xuống “Language” để chọn ngôn ngữ cài đặt.
- Nhấp vào nút “Next” .
- Kiểm tra các phiên bản để đưa vào tệp ISO Windows 11 – ví dụ: “Windows Pro”.
- Nhấp vào nút “Next” .
- Chọn tùy chọn ““Download and convert to ISO” .
- Trong phần “Tùy chọn chuyển đổi”, hãy xóa tất cả các tùy chọn. Hoặc chọn những cái bạn cần.
- Nhấp vào nút “Create download” gói tải xuống để lưu công cụ trên thiết bị của bạn.
- Mở thư mục zip bằng File Explorer.
- Nhấp vào nút “Extract all“.
- Chọn vị trí để giải nén các tập tin.
- Nhấp vào nút Extract.
- Nhấp chuột phải vào tệp hàng loạt uup_download_windows.cmd và chọn “Run as administrator” .
- Nhấp vào tùy chọn “More info” khác.
- Nhấp vào nút Run anyway để bắt đầu quá trình dài.
- Nhấn phím 0 khi được nhắc đóng màn hình.
Sau khi bạn hoàn tất các bước, tệp ISO Windows 11 sẽ được tạo bên trong thư mục nơi bạn giải nén công cụ UUP Dump. Giờ đây, bạn có thể sử dụng tệp ISO để nâng cấp máy ảo đang thử nghiệm lên bản xem trước mới nhất của Windows 11. Ngoài ra, bạn có thể sử dụng các công cụ của bên thứ ba như Rufus để tạo phương tiện USB cài đặt HĐH trên máy tính dự phòng.
Tạo USB khởi động Windows 11 22H2 bằng Rufus
Để tạo USB có thể khởi động bằng Rufus để cài đặt Windows 11 22H2, hãy làm theo các bước sau:
- Mở trang web Rufus .
- Trong phần “Download”, hãy nhấp vào liên kết để tải xuống phiên bản mới nhất.
- Bấm đúp vào tệp rufus.3.xx.exe để khởi chạy công cụ.
- Trong phần “Device”, sử dụng menu thả xuống và chọn ổ đĩa flash USB để tạo phương tiện có thể khởi động Windows 11.
- Trong phần “Boot selection”, sử dụng menu thả xuống và chọn tùy chọn “Disk or ISO image” .
- Nhấp vào nút Select.
- Chọn tệp ISO Windows 11 22H2 .
- Nhấp vào nút Open .
- Trong cài đặt “Image option”, hãy chọn tùy chọn Cài đặt Standard Windows 11 Installation (TPM 2.0, Secure Boot, 8GB+ RAM).
- (Tùy chọn) Trong cài đặt “Image option”, chọn tùy chọn Cài đặt Extended Windows 11 Installation (no TPM 2.0, no Secure Boot, 8GB+ RAM) để tạo ổ đĩa flash USB bỏ qua các yêu cầu hệ thống.
- Trong phần “Partition scheme“, hãy chọn tùy chọn GPT .
- Trong phần “Target system“, hãy chọn tùy chọn UEFI (non CSM) .
- Trong phần “Volume label”, chỉ định tên mô tả cho ổ USB có thể khởi động – Ví dụ: Win11_22H2_Install_USB .
- Sử dụng cài đặt mặc định cho tùy chọn File system và Cluster size .
- Đánh dấu vào tùy chọn Quick format .
- Chọn tùy chọn Create extended label and icon files .
- Nhấp vào nút Start .
- Nhấp vào nút OK để xác nhận việc xóa USB và tạo ổ đĩa khởi động.
Sau khi bạn hoàn tất các bước, công cụ sẽ bắt đầu tạo phương tiện USB với phương tiện cài đặt Windows 11 22H2.