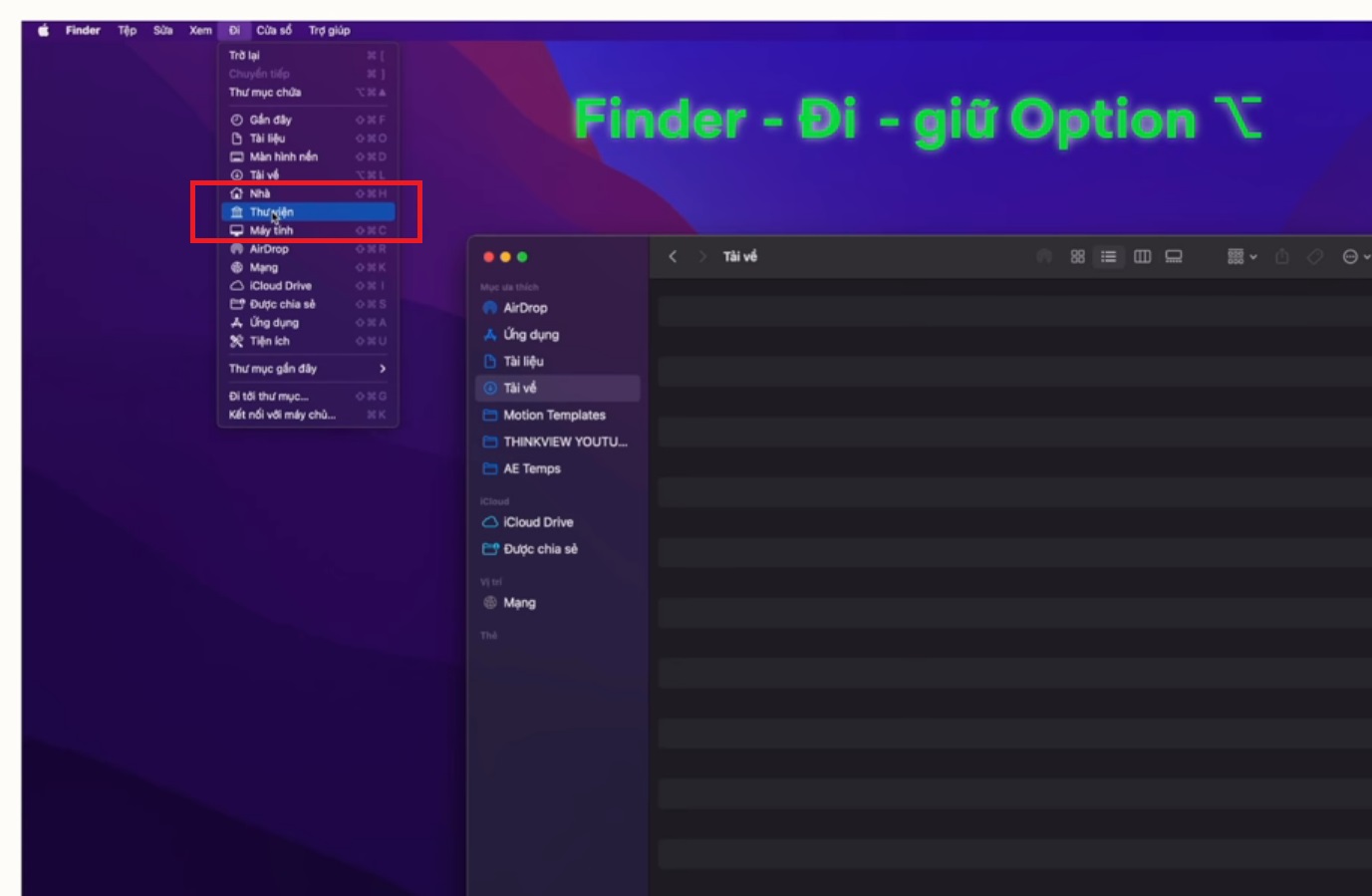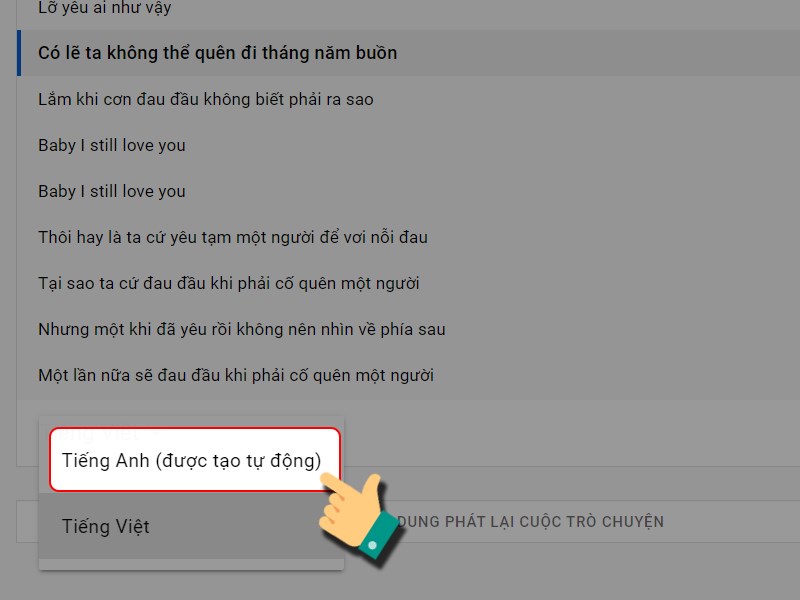Bài viết giới thiệu một số thủ thuật thao tác nhanh trên nền tảng MacOS, Macbook hay iMac. Khi biết các mẹo nhỏ và các phím tắt, rõ ràng bạn sẽ tiết kiệm thời gian thao tác và làm công việc của mình trở nên thú vị, nhanh chóng hơn. Các thủ thuật dưới đây sẽ đảm bảo với các bạn rằng: Khi thuần thục, bạn sẽ sử dụng MacOS như một dân pro.
1. Di chuyển thanh Dock
Tương tự như Windows 7 hay Windows 10, nhiều người dùng hay di chuyển thanh Taskbar lên trên hoặc sang các cạnh trái phải, thay vì án ngữ mãi ở vị trí mặc định phia dưới màn hình.
Với Macbook, iMac, điều này cũng rất đơn giản. Anh em chỉ cần nhấn giữ phím Shift, kéo thả thanh Dock ở vị trí cạnh màn hình mà mình muốn.
Thực ra trong phần cài đặt thanh Dock và thanh Menu cũng có tủy chọn vị trí rồi. Nhưng sẽ pro hơn nếu bạn sử dụng phím tắt. Nó chỉ mất chưa đến một giây.
Tùy chọn “Hiển thị ứng dụng gần đây trên thanh Dock” có thể làm thanh Dock của bạn trông gọn gàng hơn bằng việc ẩn đi các ứng dụng không cần thiết.
2. Tạo shortcut cho một thư mục bất kỳ
Bạn có thể tạo shortcut để truy cập nhanh bằng tổ hợp phím: Option + Command + Kéo chuột thả đến vị trí muốn tạo shortcut. Giờ đây bạn có thể truy cập ngay và luôn một folder nào đó, chứ không cần lục tìm trong ổ cứng nữa.
3. Copy cả một thư mục
Bấm chuột vào folder bạn muốn copy, nhấn phím Option và di chuột kéo thả vào vị trí muốn copy.
4. Xem toàn bộ folder con – cây thư mục
Giữ phím Option kèm theo kích chuột vào dấu xổ xuống của một folder mẹ bất kỳ. Điều này sẽ xổ toàn bộ các folder mẹ trong ổ đĩa mà chúng ta đang truy cập.
5. Tắt toàn bộ các cửa sổ của một ứng dụng
Ví dụ bạn đang mở quá nhiều hộp thoại của Chrome hay nhiều thư mục nhỏ của Finder. Bạn muốn tắt tất cả chúng đi một cách nhanh nhất mà không bị lẫn với các cửa sổ của ứng dụng khác.
Hãy nhấn Option + Click trái chuột vào nút X đỏ phía trên bên trái 1 cửa sổ của ứng dụng đó. Toàn bộ cửa sổ mở ra của ứng dụng đó sẽ “bay màu”.
6. Chọn ứng dụng mở mặc định cho một loại file nhất định
Ví dụ như bạn muốn mở một file video. Ứng dụng đọc video mặc định của MacOS là QuickTime Player. Tuy nhiên bạn lại muốn mở video đó bằng VLC chả hạn. Thông thường thì phải kick Chuột phải vào video đó chọn “Mở bằng VLC”.
Thao tác này sẽ lại lập lại ở lần mở tiếp theo và sẽ cực kỳ, cực kỳ mất thời gian nếu bạn phải mở liên tiếp nhiều video cùng một lúc để kiểm tra hay làm việc.
Anh em trong trường hợp này chỉ cần Chuột phải trong khi giữ phím Option và chọn “Luôn mở bằng”, rồi chọn VLC hoặc ứng dụng mở video nào đó mà anh em thích.
7. Tìm font chữ đã cài trong máy
Mở Finder lên, ấn vào Đi trên menu trên thanh trạng thái, trong khi giữ phím Option. Lúc này menu Đi sẽ hiện lên mục Thư viện. Khi vào Thư viện, bạn sẽ tìm thấy tất cả font chữ đã cài đặt trong Macbook của mình.
8. Ứng dụng bị đơ và cách giải quyết
Không phải là crash ứng dụng, đây là khi một ứng dụng bị đơ. Macbook vẫn hoạt động bình thường nhưng duy chỉ có 1 ứng dụng bị đơ không thể thao tác được.
Cách 1: Vào Spotlight bằng tổ hợp phím Command + Space, tìm “Giám sát hoạt động”. Khi Giám sát hoạt động được mở. Chọn ứng dụng bị đơ, kích đúp vào nó và nhấn Thoát -> Bắt buộc thoát. Sau đó hãy mở lại app bị đơ một cách bình thường.
Cách 2: Nhấn tổ hợp phím Command + Option + ESC để mở Bắt buộc thoát ứng dụng. Chọn ứng dụng đi đơ và nhấn “Bắt buộc thoát”. Cách này giống như ta bấm Ctrl + Alt + Del trên Windows để mở Task Manager vậy.
Cách 3: Đơn giản hơn, bạn chuột phải trong khi bấm phím Option vào ứng dụng đang bị đơ trên thanh Dock, và nhấn “Bắt buộc thoát” trên menu hiện ra.
9. Stream/Share màn hình iPhone lên Macbook/iMac
Khi đang học online hoặc họp trực tuyến mà muốn share màn hình iPhone lên Macbook với ứng dụng Zoom hay Google Meet cho mọi người cùng xem mà loay hoay không biết phải làm thế nào.
- Hãy làm theo các bước sau: Đầu tiên là kết nối iPhone với Mac, mở ứng dụng QuickTime Player lên.
- Nhấn vào menu Tệp trên thanh trạng thái phía trên, chọn “Bản ghi phim mới”.
- Ở hộp thoại Ghi Phim, có một mũi tên nhỏ ở cạnh nút đỏ Record. Nhấn vào đó và chọn iPhone của bạn. Màn hình iPhone của bạn ngay lúc đó sẽ được chia sẻ trên Macbook.
- Giờ bạn chỉ cần vào ứng dụng Zoom hay Google Meet, nhấn share màn hình của mình để chia sẻ những gì có trên iPhone thôi.
Ở đây tôi lấy ví dụ với phần mềm Google Meet. Bạn nhấn “Trình bày”, chọn “Một cửa sổ”, chọn màn hình iPhone rồi nhấn “Chia sẻ”.
10. Thay đổi kích thước ảnh trực tiếp mà không cần cài đặt app chỉnh ảnh
Nghe thôi đã thấy rất tiện lợi, bạn không cần phải dùng Photoshop hay một trang web để làm việc này, nó có sẵn trong hệ điều hành MacOS. Bạn chỉ việc mở bức ảnh mình muốn chỉnh kích thước lên, ấn vào các nút như hình bên dưới.
Bạn chỉ việc chỉnh 1 thông số thôi, ví dụ chiều cao ảnh. Macbook sẽ tự tính toán các thông số còn lại dựa theo tỷ lệ gốc của bức ảnh, cũng như hiển thị kích thước ảnh mới theo KB hoặc MB.
11. Các phím tắt tiện dụng khác
Fn + delete: Giúp bạn xóa các ký tự ở bên phải con trỏ trong văn bản.
Control + Command + Space: hiện bảng emoji để nhập liệu.
Option + Shift + K: Gõ ra ký tự quả táo cắn dở – logo của Apple. Dĩ nhiên ký tự này chỉ có thể được nhìn thấy trên iPhone, iPad, Macbook. Máy tính Windows hay các điện thoại Android sẽ chỉ nhìn thấy một ô trống mà thôi.
Hi vọng bài viết này sẽ giúp ích cho các anh em trong công việc, giải trí với Macbook, các anh em muốn trải nghiệm MacOS hay là chuyển từ Windows sang Macbook và nhanh chóng trở thành một pro Mac users.