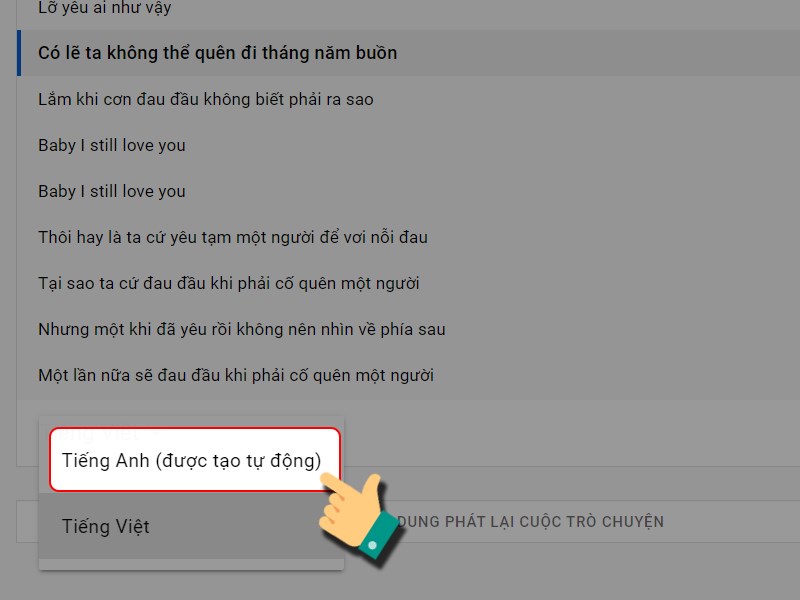Đôi khi bạn sẽ gặp phải các vấn đề về sự cố máy tính. Và sự thật là tất cả người dùng chúng ta đều gặp chúng ít nhất một lần. Thay vì hoảng hốt, khi tài liệu quan trọng của bạn có nguy cơ “bốc hơi”. Đặc biệt là khi khi bạn đang thực hiện một dự án lớn, chúng tôi khuyên bạn hãy hít thở sâu giữ cho mình sự bình tĩnh, để khắc phục sự cố.

Một blog CNTT đang khuyến khích mọi người tự khắc phục sự cố? Thành thật mà nói, có một số vấn đề mà bạn có thể tự xử lý một cách đơn giản. Tự mình giải quyết được vấn đề có thể khiến bạn cảm thấy như mình đã chinh phục được cả thế giới.
Để khắc phục sự cố, chúng tôi đã tổng hợp danh sách các sự cố thường gặp và các cách phổ biến để thử khắc phục nó. Nếu sau khi bạn đã cố gắng hết sức mà nó vẫn không hoạt động hoặc nếu bạn gặp sự cố quá lớn, hãy liên hệ với chuyên gia hoặc xách mông ra tiệm sửa chữa.
Sự cố máy tính thường gặp
1. Máy tính không khởi động được hoặc tự động tắt
Có thể là do laptop của bạn hết pin? Đảm bảo rằng laptop của bạn được cắm và vào sạc. Bạn sẽ thấy đèn gần cổng sạc trên máy tính sáng – điều này xác nhận rằng laptop của bạn đang sạc điện vào pin. Chờ một vài phút và thử bật lại máy tính của bạn, và cứ tiếp tục cắm cho đến khi được sạc đầy.
2. Máy tính chạy chậm
Máy tính của bạn có thể cần được cập nhật. Lưu mọi thứ bạn đang làm dở, Word, Excel, hay một file thuyết trình. Nhấp vào Start Menu ở thanh Taskbar, chọn Update and Restart để Cập nhật Windows và Khởi động lại. Bạn cũng có thể chọn Update and Shutdown để Cập nhật và Tắt máy luôn nếu không cần sử dụng nữa.
Nếu máy tính của bạn vẫn chậm, hãy chạy trình quét vi rút. Có thể có phần mềm độc hại đang chạy ngầm trong nền, gây chậm máy.
Hoặc, bạn sắp hết dung lượng ổ cứng. Tất cả các thiết bị từ điện thoại, tablet sẽ chậm như rùa khi bộ nhớ của chúng gần đầy. Xóa bất kỳ tệp hoặc chương trình nào bạn không cần nữa – điều này bao gồm việc dọn sạch thùng rác của bạn.
3. Màn hình máy tính bị tắt
Máy tính của bạn có thể đang ở chế độ Ngủ. Nhấn một phím bất kỳ hoặc nhấp chuột để đánh thức nó. Nếu không có gì xảy ra, hãy đảm bảo rằng máy tính của bạn đang được cắm nguồn, đang sạc pin và nút nguồn đã được bật. Nếu bạn đang sử dụng máy tính để bàn, hãy đảm bảo rằng các dây cáp của màn hình được cắm đúng cổng kết nối của nó. Ví dụ như HDMI của màn hình với cổng xuất HDMI của VGA rời.
4. Mất kết nối với WiFi
Nhấp chuột trái vào kết nối internet ở góc dưới bên phải Taskbar. Nhấp vào biểu tượng WiFi. Đảm bảo rằng bạn đã kết nối với đúng WiFi. Nếu không, hãy chọn WiFi bạn muốn kết nối và nhập mật khẩu. Nếu bạn muốn kết nối tự động với WiFi được chỉ định, hãy chọn “automatic connection”.
5. Không có âm thanh
Trước tiên, hãy đảm bảo rằng tai nghe không được cắm vào máy tính của bạn. Nhấp vào biểu tượng loa ở góc dưới bên phải thanh Taskbar. Nếu có dấu X bên cạnh biểu tượng loa thì âm thanh của bạn đã bị tắt – hãy bật lại. Sử dụng chuột / mũi tên của bạn để tăng âm lượng. Nếu không thể bật được loa, hãy kiểm tra driver card âm thanh trong Device Manager.
6. Máy tính không lên, mặc dù đã bật nguồn
Có một số bước để khắc phục điều này:
- Rút bộ sạc khỏi laptop của bạn
- Rút phích cắm bất kỳ thứ gì khác khỏi máy tính của bạn (bàn phím, chuột, tai nghe, v.v.)
- Nhấn và giữ nút nguồn trong 60 giây, sau đó thả ra
- Cắm lại bộ sạc vào máy tính
- Bật nguồn bình thường
- Nếu nó bật nguồn và sẽ có tùy chọn Start Windows normally với Windows 7 trở xuống, hãy chọn nó và vào lại Windows bình thường.
- Khởi động lại máy tính (nếu bạn thấy tùy chọn “Update and Restart”)
7. Các icon trên desktop quá nhỏ để nhìn thấy
Quá đơn giản hãy nhấp chuột phải vào bất kỳ đâu trên màn hình nền desktop. Nhấp vào View, sau đó chọn kích thước icon bạn muốn (large, medium hoặc small).
8. Con trỏ chuột di chuyển quá nhanh
Vào Control Panel. Chọn Hardware and Sound, sau đó nhấp vào Mouse. Trong hộp thoại hiện lên sẽ có một thanh cho phép bạn làm chậm tốc độ di chuyển của con trỏ. Sau khi bạn thực hiện các thay đổi, hãy nhấp vào Apply.
9. Máy in của tôi không in được
Trước tiên, hãy đảm bảo rằng máy in đã được bật. Ngoài ra, hãy đảm bảo rằng máy in có giấy và không bị kẹt giấy. Nếu cần, hãy thêm giấy hoặc loại bỏ kẹt giấy. Thử in lại. Nếu bạn tiếp tục gặp sự cố, hãy đảm bảo rằng tất cả các cáp máy in được kết nối đúng cách, sau đó thử in lại.
10. Máy tính bị treo hoặc một phần mềm bị lỗi
Nhấn đồng thời các phím Ctrl, Alt và Delete để vào Task Manager, đánh dấu tên chương trình bị treo và nhấn End Task. Nếu cần, hãy nhấn và giữ nút nguồn để tắt máy tính theo cách thủ công (reset cứng). Lưu ý rằng khởi động lại cứng là nỗ lực cuối cùng vì nó sẽ dẫn đến mất những gì bạn đang làm dở.
11. Bàn phím hoặc chuột không hoạt động
Đảm bảo rằng bàn phím / chuột của bạn được kết nối với máy tính đúng cổng USB. Nếu nó là không dây, hãy thay pin. Nếu một phím bị kẹt trên bàn phím của bạn, hãy tắt máy tính và lau các phím bằng khăn ẩm (không ướt), tháo keycap nếu là bàn phím cơ, sau đó khởi động lại hoặc cắm bàn phím lại vào máy tính của bạn.
12. Ứng dụng chạy quá chậm
Lưu công việc của bạn lại. Đóng và mở lại ứng dụng. Nếu cần, hãy cập nhật ứng dụng đó một cách thủ công bằng việc gỡ nó ra rồi tải lại bản mới nhất trên trang chủ của nhà phát hành phần mềm.