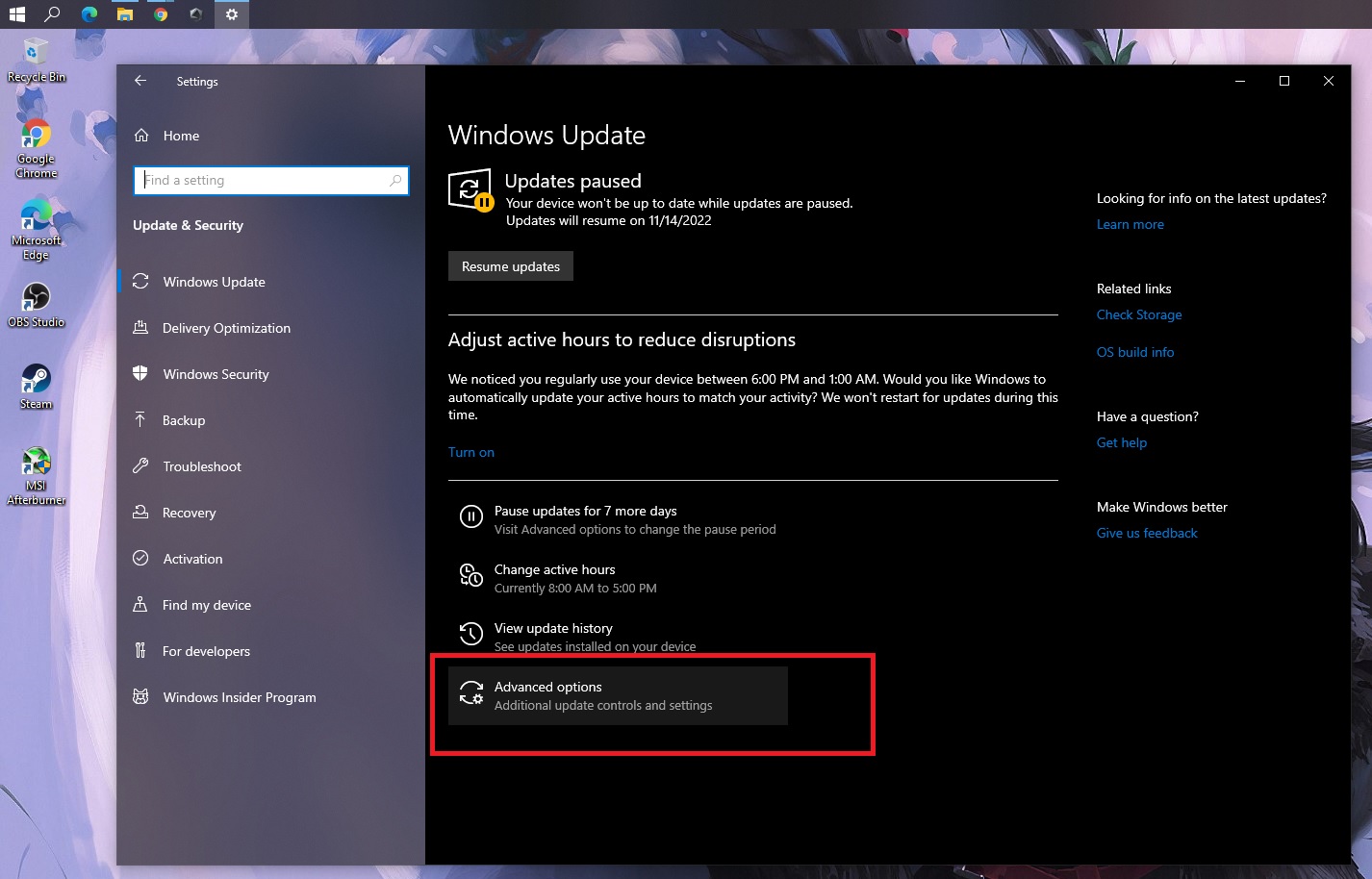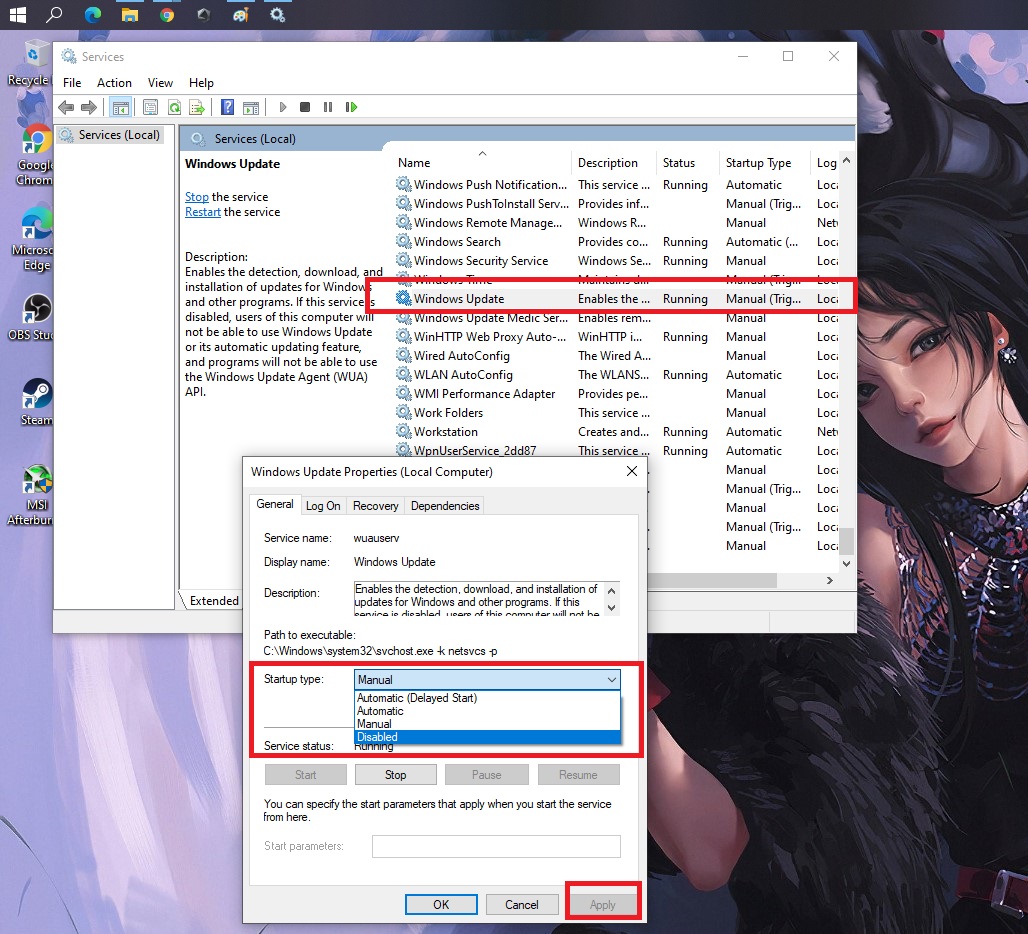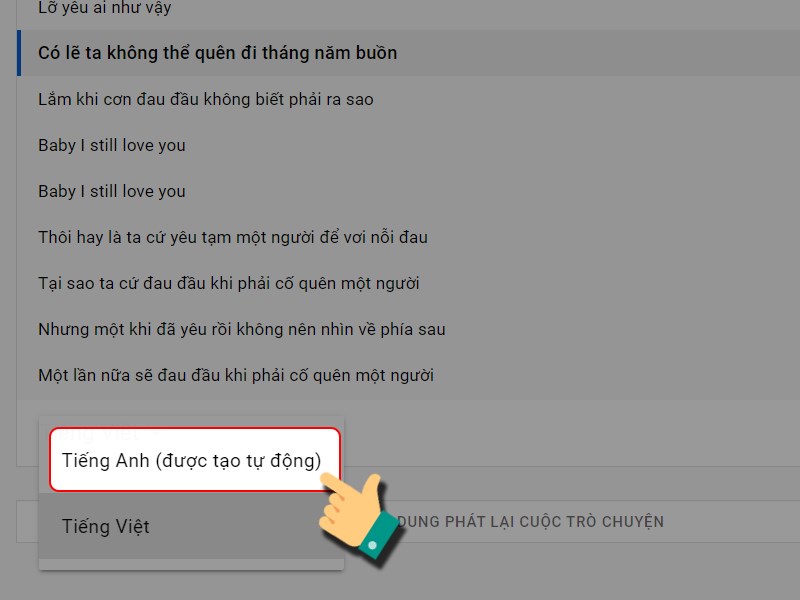Đối với một số người dùng, việc Windows tự động cập nhật đôi khi gây ra những phiền toái không mong muốn, gây khó chịu hoặc thậm chí ảnh hưởng đến công việc. ở bài viết này ITquocdan.net sẽ hướng dẫn bạn chặn Update Windows 10, 11 cực kỳ dễ ràng.
Vào thời điểm cách đây một thập kỷ, khi người ta còn dùng Windows 7, Windows 8 với ổ HDD chiếm đa số. Thì việc Windows “nổi hứng” update đôi khi khiến chủ nhân chiếc máy rơi vào tình trạng “khóc dở, mếu dở”. Bởi vì HDD chạy khá là chậm và quá trình update đôi khi diễn ra rất lâu. Nó còn rất “biết cách” chọn thời điểm “phù hợp” để cập nhật.
Những tình huống trớ trêu gặp phải khi Update
Bạn đi học, đi làm cả một ngày dài. Đến giờ được về, hoặc đang ngồi coffee và có việc gấp phải đi. Bấm Shutdown tắt máy thì Windows bất ngờ chạy Update khiến bạn phải ngồi chờ nó, thậm chí đến tận 30 phút. Bạn có một cuộc gặp mặt khách hàng tiềm năng, phải rất khó khăn mới bố trí được cuộc hẹn này.
Khách nói “Anh trình bày thật lẹ, tôi không có nhiều thời gian”, Bạn vội vàng mở laptop giới thiệu sản phẩm, dự án của mình thì Windows lại xoay vòng và … update đến cả chục phút.
Điều tương tự xảy ra khi bạn thuyết trình ở công ty trước mặt ban lãnh đạo. Windows Update đã vô tình làm bạn mất khách hàng, làm sếp phật ý, nhưng đó hoàn toàn không phải do sản phẩm của bạn tệ, hay bài thuyết trình của bạn không khả thi. Đó hoàn toàn không phải lỗi của bạn.
Rõ ràng bạn không dám tắt máy khi Windows Update, vì Microsoft đã hiện dòng cảnh báo “Don’t turn off your PC”. Nếu cố tình tắt, hệ điều hành của bạn sẽ bị lỗi. Bạn cố tình bỏ vào balo và mang đi. Máy rất có thể bị nóng, quá nhiệt hay hỏng nặng phần cứng. Thậm chí có thể làm bạn bị bỏng. Nếu đó là máy mới, có giá trị hoặc chứa dữ liệu quan trọng. Chắc chắn bạn phải khổ sở ngồi đợi.

Tuy nhiên nếu tinh ý thì bạn có thể cài đặt thời gian Update cố định, có thể vào buổi tối khi đi ngủ. Nhưng đại đa số người dùng chỉ biết sử dụng, họ không để ý hoặc không biết mò mẫm cài đặt nhỏ nhặt này. Và hậu quả … ta đã nói ở trên. Những tình huống trớ trêu.
Windows 10 Update và SSD
Thời điểm hiện tại thì SSD đã ra mắt và thay thế HDD để cài đặt hệ điều hành. Nó nhanh hơn rất nhiều. Windows 10 cũng vậy. Phiên bản cửa sổ cũng rất thường xuyên được cập nhật. Nhưng nó nhanh hơn, nhờ SSD, và chỉ mất vài phút cho màn hình xanh kia. Những phiền toái của 10 năm trước sẽ không còn ám ảnh bạn. Ngược lại, nhiều người dùng lại thích Cập nhật Windows bản mới nhất.
Tuy nhiên thì Windows 10 bản mới nhất không phải cái nào cũng hoàn hảo như bản 1903 hay 1909. Bản 20H1 và 20H2 lúc vừa ra mắt đã gây ra lỗi đơ cứng Taskbar rất nghiêm trọng. Nó ảnh hưởng rất nhiều, nếu bạn để cập nhật tự động thì rất có thể dính lỗi “bất lực trên màn hình Desktop”.
Những bất cập
Vậy thì cách tốt nhất là Chặn cập nhật hoặc hoãn nó, đến khi có bản vá chính thức thì hẵng cập nhật. Nghe ngóng các lỗi có thể xảy ra. Giống như cách người dùng iPhone đợi các “chuột bạch” thử nghiệm với iOS mới trước khi upgrade.
Tuy nhiên trái với Windows 7 hay 8, 8.1, Windows 10, 11 không cho chặn Update một cách bình thường. Nó chỉ cho bạn hoãn Cập nhật đến một quãng thời gian nào đó, nó sẽ tự động tái khởi động quá trình cập nhật tự động.
Hoãn cập nhật Windows 10, 11
Cách 1: qua Settings
Chặn update windows 10,11 bằng cách bấm tổ hợp phím Windows trên bàn phím với nút I để mở giao diện Settings. Vào Update & Security. Chọn mục cuối cùng Advanced Options.
Kéo xuống mục Pause Update, Pause until, bạn chọn hoãn đến thời gian nào. Windows chỉ cho hoãn đến một vài tuần hoặc vài tháng. Đến ngày đó, Windows sẽ update trở lại. Do đó bạn phải vào lại mục này trước ngày đó để gia hạn việc hoãn.
Cách 2: qua services
Chặn update windows 10,11 qua servieces. Bạn search trong Start Menu từ khóa “services”, để vào Services như hình minh họa. Bạn kéo xuống chọn Windows Update, kick đúp vào nó.
Ở hộp thoại Windows Update Properties (Local Computer), mục Startup Type: bạn đổi từ Automatic (tự động cập nhật) sang Manual (cập nhật bằng tay) hay Disabled nó luôn cho chắc.
Tuy nhiên cách nãy cũng chỉ là tạm thời, dù có Disabled nhưng sau một quãng thời gian bạn quên đi, thì Windows lại tự động mở nó lại. Thế có trêu ngươi không cơ chứ.
Chặn Update Windows 10, 11 hoàn toàn
Cách hiệu quả nhất là bạn cho Pause update đến một thời gian xa lắc xa lơ luôn, tuy nhiên mục Settings không cho bạn đi quá xa vào tương lai. Lúc này Registry sẽ giúp bạn du hành vào tương lai.
Ở Start Menu bạn search “regedit.msc (Registry Editor)”. Trong hộp thoại Registry Editor, bạn tìm theo địa chỉ: Computer > HKEY_LOCAL_MACHINE > SOFTWARE > Microsoft > WindowsUpdate > UX > Settings.
Sau đó sửa các attribute sau sang ngày tháng tuỳ tâm. Ở đây tôi sửa đến tận năm 9999. Ôi lúc đó thì có lẽ Microsoft có khi còn không thể tồn tại, loài người có thể sinh sống ở một thiên hà khác và chiếc máy tính của bạn chắc chắn đã phân rã thành cát bụi.
PauseFeatureUpdatesEndTime
PauseFeatureUpdatesStartTime
PauseQualityUpdatesEndTime
PauseQualityUpdatesStartTime
PauseUpdatesExpiryTime
Chúc các bạn thành công và không gặp phải những phiền toái không đáng có.